Стань гуру проводника Windows
Большинство из вас на ежедневной основе пользуются «Проводником» в Windows, однако даже и не задумывается о возможностях данного ПО. А ведь сколько времени можно было бы сэкономить, если бы каждый умел использовать доступную функциональность по максимуму!
Для начала, давайте разберемся, что же из себе на самом деле представляет проводник.
Проводник, является большим, нежели просто программой для взаимодействия с файловой системой. Он является частью интерфейса системы. Панель задач, меню пуск, часы в углу экрана, иконки на рабочем столе, и многое другое — это все проводник. Впрочем, в этом случае речь пойдет только о программе для взаимодействия с файлами, поэтому далее, под словом проводник будет подразумеваться именно файловый менеджер, а не процесс explorer.exe
Также стоит отметить, что слова папка, каталог, и директория, в данной статье — равнозначны.
Оглавление
- Запуск проводника
- Базовая настройка
- Интерфейс
- Продвинутые настройки проводника
- Панель просмотра
- Быстрый доступ
- Работа с поиском в проводнике Windows
Запуск проводника
В операционной системе сразу «из коробки» присутствует удобное сочетание клавиш для открытия проводника, которым почему-то практически никто не пользуется.
Win + EИспользовать клавиатурные сокращения куда эффективнее, чем работать с помощью мыши, впрочем, о клавиатурных сокращениях мы подробнее поговорим в следующий раз.
Помимо этого, проводник можно открыть привычным всем способом, с помощью ярлыка на панели задач, либо с помощью вызова команды:
explorer.exe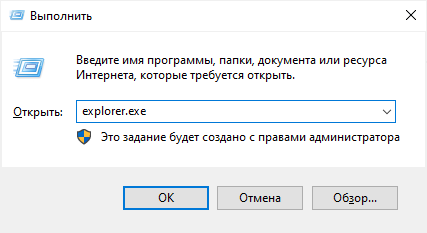
В последних версиях операционных систем допускается вызов команды без расширения исполняемого файла:
explorerБазовая настройка
Начиная с Windows 7 Microsoft навязывает нам использование «библиотек», а позже «быстрого доступа», вместо привычного и более практичного «Мой компьютер» («Этот компьютер»).
В Windows 10 исправить это очень просто — достаточно открыть в ленте вкладку «Вид», выбрать пункт «Параметры», и в выпадающем меню «Открыть проводник для» — выбрать пункт «Этот компьютер».
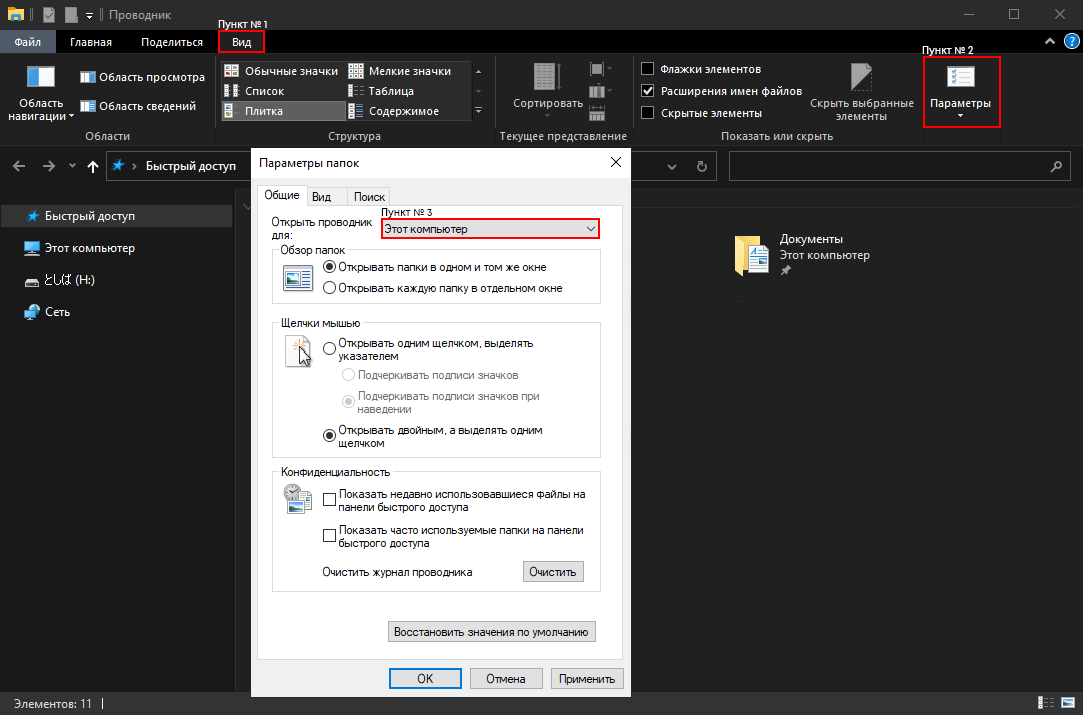
Также, рекомендую отключить опцию «Скрывать расширения для зарегистрированных типов файлов», что находится во вкладке «Вид».
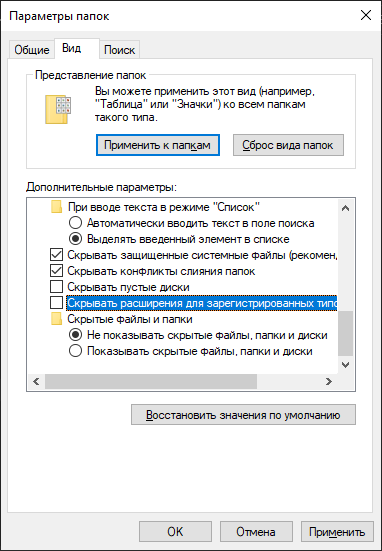
В более старых версиях операционной системы, сделать это немного сложнее. Для этого нажмите правой клавишей мыши на иконку проводника на панели задач, после чего задайте в поле «Объект» значение:
%SystemRoot%\explorer.exe ,::{20D04FE0-3AEA-1069-A2D8-08002B30309D}Интерфейс
Теперь, давайте разберем основные элементы интерфейса программы:
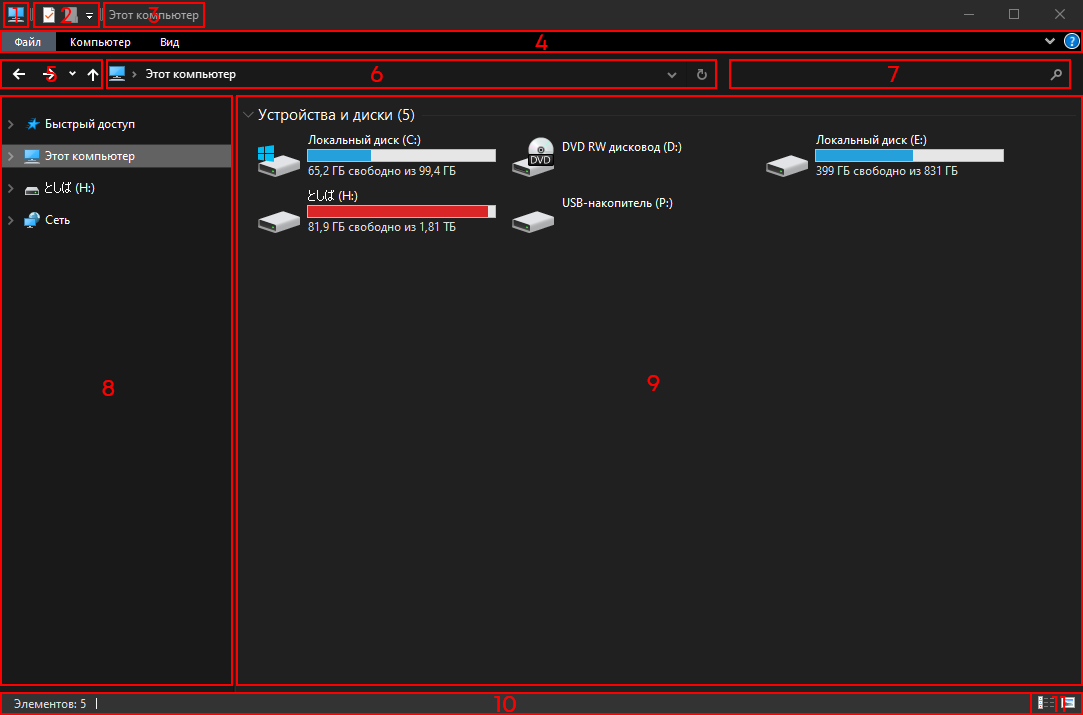
- Иконка открытой папки
- Панель быстрого доступа, позволяющая добавить кнопки для часто выполняемых действий
- Название открытой папки (Либо полный путь, при условии использования отдельной опции)
- Так называемая «лента», группирующая некоторые из доступных функции по категориям
- Кнопки навигации, пришедшие напрямую из Internet Explorer’а:
- Назад (Alt + ←)
- Вперед (Alt + →)
- Последние расположения (Хранящие историю «просмотра»)
- На уровень выше (Alt + ↑)
- Строка ввода адреса (пути), кнопка отображения списка последних введенных путей, и кнопка обновления данных каталога
- Строка поиска (О работе с поиском подробно описано ниже)
- Область навигации. Дерево каталогов, блочных устройств хранения информации, сетевого окружения, библиотеки быстрого доступа и избранных каталогов
- Область отображения содержимого каталога, с возможностью сортировки и группировки содержимого
- Строка состояния
- Кнопки для отображения элементов в виде таблицы и крупных эскизов
Сортировка содержимого
Зачастую, работая с различными типами файлов, требуется изменять параметры сортировки и группировки, для последующего взаимодействия с ними.
Изменение вида
В проводнике имеется 8 вариантов отображения содержимого папки, каждый из которых может быть удобен в тех или иных случаях. Изменять вид элементов можно как с помощью контекстного меню «Вид», так и с помощью горячих клавиш. Также доступно изменение вида с большим количеством шагов — с помощью (Ctrl + Колесо мыши вверх, или вниз).
- «Огромные значки» – удобны для работы с фотографиями, когда необходимо различать детали на снимках. Сочетание клавиш (Ctrl + Shift + 1).
- «Крупные значки» – нечто промежуточное между «Огромными значками» и «Обычными значками», золотая седина при работе с фотографиями. Сочетание клавиш (Ctrl + Shift + 2).
- «Обычные значки» – стандартный вариант отображения содержимого папки. Поддерживаются эскизы файлов, вследствие чего данный вариант удобен для работы с медиаконтентом. Сочетание клавиш (Ctrl + Shift + 3).
- «Мелкие значки» – отображает содержимое в несколько колонок – самый компактный метод отображения. Сочетание клавиш (Ctrl + Shift + 4).
- «Список» – столь же компактный метод, что и «Мелкие значки», но отображает содержимое в несколько строк, а не колонок, что дает, непривычную для десктопа прокрутку в сторону. Сочетание клавиш (Ctrl + Shift + 5)
- «Таблица» – в большинстве случаев самый удобный метод отображения содержимого, особенно при большом количестве файлов и директорий. Файлы отображаются в виде таблицы, в одну колонку, с возможностью сортировки по столбцам, задаваемым по свойствам файла. Возможно добавлять столбцы с любыми свойствами файла, через контекстное меню в заголовке таблицы «Подробнее…». Сочетание клавиш (Ctrl + Shift + 6)
- «Плитка» – аналогично «Обычным значкам», только заголовок файла отображается справа от иконки. Выглядит эстетичнее, нежели «Обычные значки». Сочетание клавиш (Ctrl + Shift + 7)
- «Содержимое» – иконки чуть меньше, чем при «Обычных значках», также сохраняется поддержка миниатюр, файлы отображаются списком в 1 колонку, с отображением свойств. Сочетание клавиш (Ctrl + Shift + 8)
Сортировка
«Сортировка», как меню «Вид», доступна из контекстного меню, однако не имеет горячих клавиш. Сортировка позволяет организовывать порядок отображения файлов, на основе какого-нибудь из свойств. Проводить сортировку можно как по убыванию, так и по возрастанию. Выбрать дополнительные свойства для сортировки файлов можно в подменю «Сортировка» → «Подробнее».
Группировка
«Группировка», подобно «Сортировке», позволяет организовывать порядок отображения файлов, образуя группы на основе заданных свойств
Продвинутые настройки проводника
Открыв меню «Параметры», ранее «Параметры папок и поиска», можно произвести настройку программы.
Вкладка «Общее»
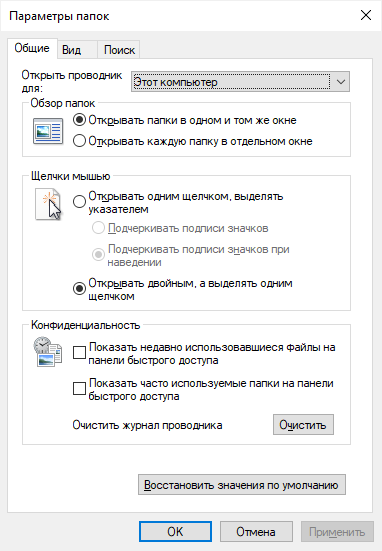
Во вкладке «Общее» доступна возможность изменения «домашней папки», которая будет открываться при запуске, опция открытия каждой папки в отдельном окне, варианты открытия и выделения элементов с помощью мыши (одним или двумя щелчками), что пришла к нам напрямую из Internet Explorer’а, возможность скрыть недавно использовавшиеся файлы и папки из панели быстрого доступа, а также очистка журнала проводника.
Вкладка «Вид»
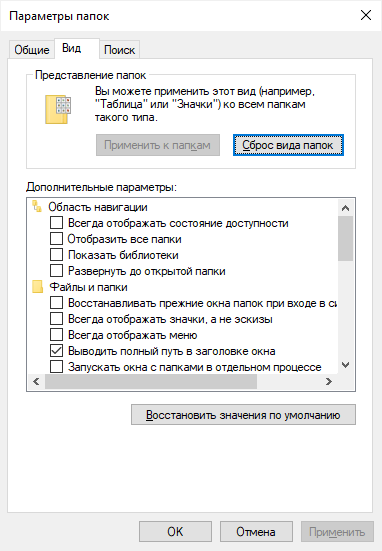
Во вкладке «Вид» можно изменить стандартное представление папок по типу, всегда отображать состояние доступности директории в области навигации, отображать все папки, показывать библиотеки (как было в Windows 7), разворачивать дерево до открытого каталога, восстанавливать окна папок при входе в систему (может быть полезно если вы работаете с ограниченным числом папок, которые всегда должны быть открыты), отключить эскизы, опция «Всегда отображать меню» как понятно из названия, оставляет меню развернутым, вот только в Windows 10 меню является частью ленты, и поэтому всегда видно. В Windows 10 какого-либо эффекта не замечено, в семерке — работает ожидаемо.
«Выводить полный путь в заголовке окна» — ожидаемо заменяет название открытой папки на путь до нее, опция «Запускать окна с папками в отдельном процессе» может повысить стабильность работы, но при этом, также увеличит количество потребляемых системой ресурсов.
«Использовать мастера общего доступа» — бесполезная опция, которая будет вызывать программу для настройки общего доступа, как будто пользователь сам не в состоянии этого сделать.
«Использовать флажки для выбора элементов» — как альтернатива стандартному выделению. В некоторых случаях удобнее одно, в некоторых другое.
«Отображать буквы дисков» — дает привычное представление файловой системы с «Локальный диск C» и прочим.
«Отображать значки файлов на эскизах» — может помочь быстрее определять тип файла с помощью значка.
«Отображать обработчики просмотра в панели просмотра» — функция, позволяющая не открывая просматривать содержимое файлов без их открытия. Такую функцию, например, предоставляет Microsoft Word, позволяя читать документы прямо в проводнике. Для этого необходимо активировать панель предварительного просмотра, о которой будет сказано далее. Впрочем, данная функция не отключит предпросмотр более типичных файлов, например: .png, .jpg, .bmp, и прочих.
Опция «Отображать описание для папок и элементов рабочего стола» позволяет просматривать описание файлов на рабочем столе при наведении мыши (всплывающая подсказка).
Опция «Отображать сведения о размерах файлов в подсказках папок» — дополнение к предыдущей опции, как и следует из названия — расширяет выводимую информацию при наведении на директорию информацией о размере файлов.
«Отображать сжатые или зашифрованные файлы NTFS другим цветом» — красит названия зашифрованных и сжатых файлов синим цветом.
«Показывать уведомления поставщика синхронизации» — бесполезная функция, отображающая уведомления о новых обновлениях прямо в проводнике. Настоятельно рекомендуется к отключению.
«Показывать строку состояния» — соответственно отображает, либо скрывает строку состояния.
«При вводе текста в режиме список» — в положении «Автоматически вводить текст в поле поиска — при вводе названия файла на клавиатуре, в открытой папке, автоматически устанавливает курсор в поле поиска. В положении «Выделять введенный элемент в списке» — выделяет элемент с введенным на клавиатуре названием.
«Скрывать защищенные системные файлы» — скрывает из проводника некоторые системные файлы.
«Скрывать конфликты слияния папок» — отключает окно подтверждения слияния папок, которое появляется при копировании папки в директорию, где уже хранится папка с таким же названием, предупреждающее нас об объединении каталогов.
«Скрывать пустые диски» — убирает и проводника подключенные, но не смонтированные устройства.
«Скрывать расширения для зарегистрированных типов файлов» — вредная опция, скрывающая расширения файлов, для которых задана программа по умолчанию. Поскольку необходимость в изменении типа файла возникает часто, настоятельно рекомендуется убрать галочку с этого пункта, чтобы предотвратить сложности в будущем.
«Скрытые файлы и папки» — позволяет отображать (или скрывать) в проводнике скрытые директории.
Вкладка «Поиск»
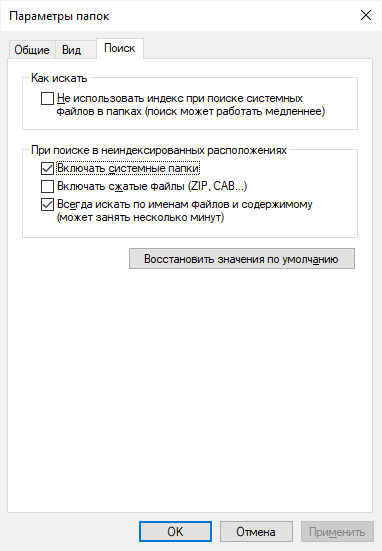
«Не использовать индекс при поиске системных файлов в папках (поиск может работать медленнее)» — позволяет игнорировать при поиске файлы, имеющие атрибут «системный».
«Включать системные папки» — разрешает поиск в неиндексированных системных папках.
«Включать сжатые файлы (ZIP, CAB…)» — разрешает поиск по сжатым файлам, что работает очень посредственно.
«Всегда искать по именам файлов и содержимому (может занять несколько минут)» — позволяет искать не только по названию файла, но и по содержимому внутри файла. Чрезвычайно полезно при работе с большим количеством документов, которые зачастую имеют одинаковые названия.
Ну и кнопка «Восстановить значения по умолчанию» — очевидно сбрасывает все настройки до первоначальных значений.
Панель просмотра
Возможно, вы не знали, но проводник позволяет предпросматривать содержимое многих типов файлов, не открывая их в отдельной программе, что-то вроде упрощенного аналога ranger из Linux. Чтобы это сделать необходимо включить панель просмотра. Сделать это можно сочетанием клавиш (Alt + P). Обратите внимание, что данное сочетание клавиш будет работать лишь в английской раскладке.
Быстрый доступ
«Быстрый доступ» или как он назывался раньше «Избранное» — подраздел области навигации, позволяющий хранить ярлыки на часто используемые директории. Работать с ним очень просто:
Для того чтобы убрать пункт из меню — достаточно нажать на него правой клавишей мыши, и выбрать в контекстном меню пункт «Удалить из панели быстрого доступа».
Работа с поиском в проводнике Windows
Поиск осуществляется с помощью специального поля, однако далеко не каждый пользователь знает о возможностях этого поисковика.
Во-первых, стоит отметить возможность использования символа «?» в поисковом запросе, для подстановки любого символа в запрос, а также его брата «*» для подстановки любой комбинации символов в поисковый запрос. Например:
Запрос «1.docx» позволит найти все файлы в искомой директории и ее поддиректориях с названием 1.docx
Запрос «?.doc» позволит найти все файлы с названием из одного символа и расширением .docx в искомой директории и ее поддиректориях.
Запрос «1.*» позволит найти все файлы в искомой директории и ее поддиректориях с названием 1 и любым расширением (кроме файла без расширения, поскольку там не используется точка).
Но если про «?» и «*» знают многие, то про наличие фильтров – практически никто не в курсе, а их использование чрезвычайно эффективно.
В качестве поисковых фильтров можно использовать все те же свойства, что и в «сортировке» и «группировке» путем ввода названия свойства и добавления знака «:». К некоторым фильтрам доступны дополнительные данные.
В качестве примера рассмотрим такие фильтры как: «Размер» и «Дата».
Фильтр «Размер» позволяет отфильтровать результаты поиска, соответствующие заданным критериям размера.
Например, можно использовать его так:
*.jpg Размер: >1МБЧто позволит найти все изображения с расширением .jpg больше 1 мегабайта. Также можно указывать размер точно (Размер: 1024КБ), указывать промежуток по размеру (Размер: 1--26КБ), использовать знак «<», зарезервированные словосочетания: «Пустые» – для файлов 0 КБ, «Крошечные» – от 0 до 16 КБ, «Маленькие» – от 16 КБ до 1 МБ, «Средние» – от 1 до 128 МБ, «Большие» – от 128МБ до 1ГБ, «Огромные» – от 1 до 4 ГБ, «Гигантские» – свыше 4 ГБ.
Фильтр «Дата» позволяет выбрать конкретную дату или диапазон дат. Благодаря появляющемуся календарю, считаю, что подробный синтаксис фильтра можно опустить.
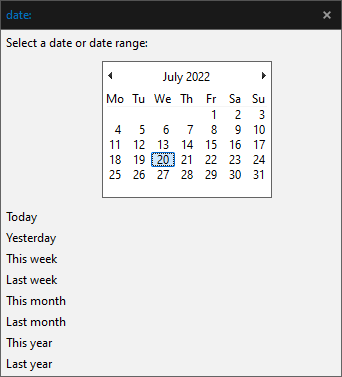
*.jpg дата:18.03.2020--дата:29.05.2020Что найдет все изображения, созданные в промежутке между 18 марта и 29 мая 2020 года.