Звук включения в Windows 10
Возможно в Windows 10 вам не хватает функции, что стала привычной за время пользования предыдущими версиями Windows — звука при включении и выключении компьютера.
Функция никуда не исчезла из операционной системы, разработчики из Microsoft сделали её скрытой от рядовых пользователей.
Звук включения компьютера в старых версиях Windows 10
Если не обновляете систему, или же предпочитаете использовать архаичные LTSB сборки, то включить звуки можно с помощью штатных средств персонализации, за несколько кликов мышью.
Первым делом активируем отсутствующие пункты в меню настройки звуковых эффектов.
Для этого откроем редактор реестра Windows. Для этого нажмем сочетание клавиш Win+R, чтобы открыть окно «Выполнить» и введем туда команду:
regeditПерейдем в ветку реестра, расположенную по адресу:
Computer\HKEY_CURRENT_USER\AppEvents\EventLabels\WindowsLogonИзменим значение параметра «ExcludeFromCPL» с 1 на 0.
Повторим действия в соседней ветке реестра, по адресу:
Computer\HKEY_CURRENT_USER\AppEvents\EventLabels\WindowsLogoffИзменим значение параметра «ExcludeFromCPL» с 1 на 0.
Добавим звуки для включения и выключения компьютера.
Чтобы не городить костыли и поддерживать системную иерархию файлов в первозданном виде, расположим новые звуки в системной директории, где хранятся звуки по умолчанию:
C:\Windows\MediaДля того чтобы не искать оригинальные звуки из прошлых версий, я подготовила архив со звуками включения и выключения из Windows XP.
Открываем «Параметры», переходим в «Персонализацию», «Темы», «Звуки» и изменяем «Windows Logon» и «Windows Logoff», к сожалению, не знаю как эти параметры называются в русскоязычной версии Windows, т.к. использую английский интерфейс.
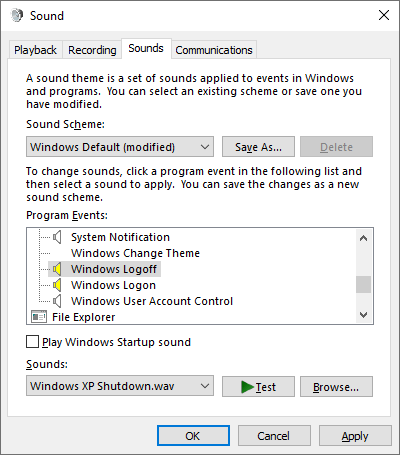
Применяем настройки.
Звук включения компьютера в новых сборках Windows 10
Где-то с 2019 года, Microsoft сломала функцию существующую испокон века, удалив события Logon, Logoff, а также некоторые другие.
Теперь, для того чтобы поставить звук включения из Windows XP, придется приложить значительно больше усилий, чем это требовалось раньше.
Нам, как и раньше понадобятся звуки из Windows XP. А также, придется загрузить утилиту Resource Hacker, либо её аналоги.
Открыв окно «Выполнить» с помощью нажатия клавиш Win+R, введем команду:
regeditДля того чтобы открыть редактор реестра Windows. Перейдем в ветку реестра, расположенную по адресу:
HKEY_LOCAL_MACHINE\SOFTWARE\Microsoft\Windows\CurrentVersion\Authentication\LogonUI\BootAnimationЗдесь необходимо изменить элемент «DisableStartupSound» с 1 на 0, для того, чтобы включить проигрывание звука при запуске системы.
Как изменить звук включения в Windows 10
Увы, но после проделанной махинации, мы услышим звук включения из Windows 7, и простыми действиями заменить его на звук из Windows XP нам не удастся. Для того чтобы это сделать, перейдем в директорию «C:\Windows\System32\», где найдем файл: «imageres.dll».
Нажмём по нему правой клавишей мыши, и откроем свойства. Перейдем во вкладку «Безопасность».
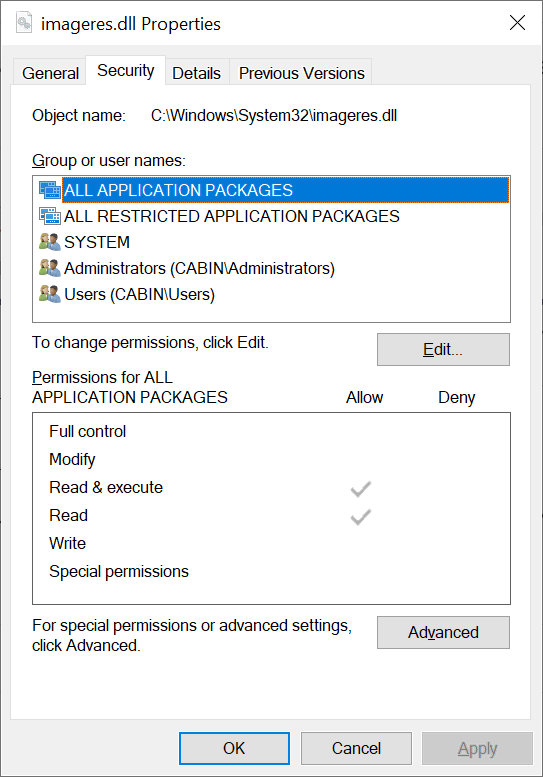
Нажмем на кнопку «Дополнительно», в открывшемся окошке, жмём на ссылку «Изменить», возле текущего владельца, вводим имя вашего пользователя, и нажимаем на кнопку «Проверить имена», после чего применяем все изменения.
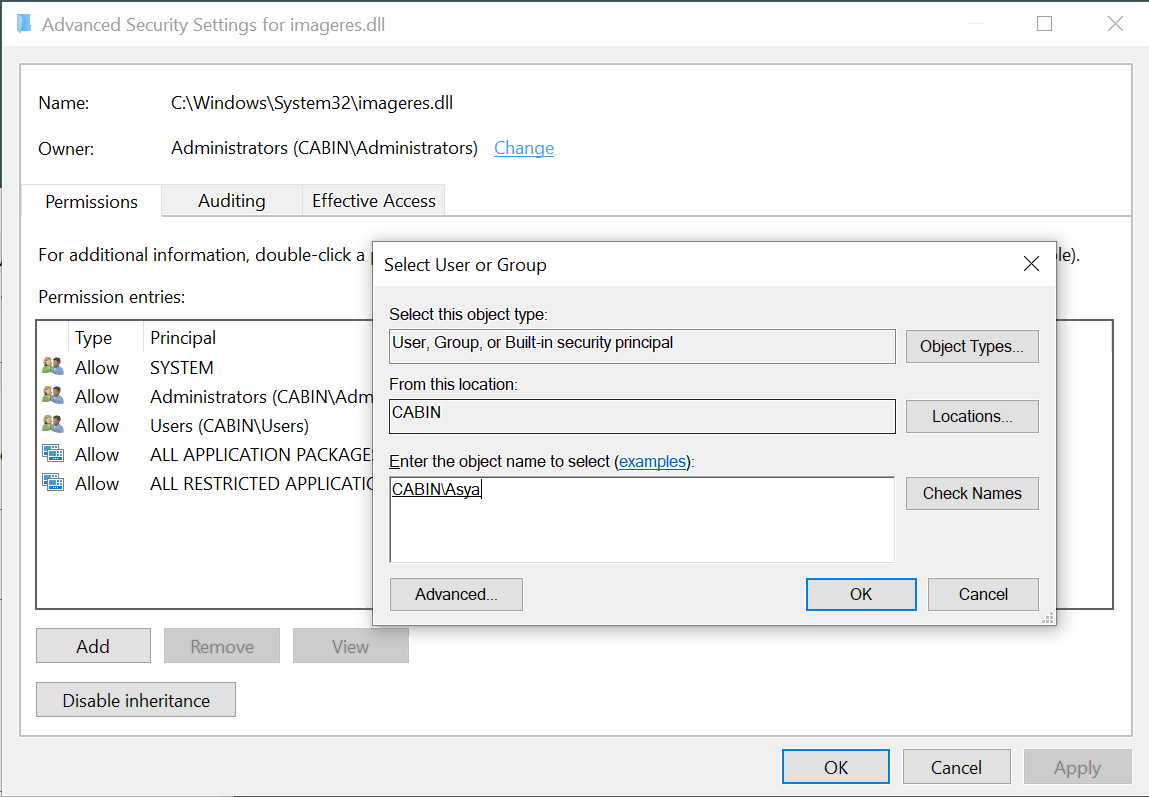
Скопируем файл «imageres.dll» в удобное для нас место, например на рабочий стол. И откроем его через Resource Hacker. В директории WAVE мы найдем знакомый нам звук включения из Windows 7. Остается только заменить звук на желаемый и сохранить модифицированную версию.
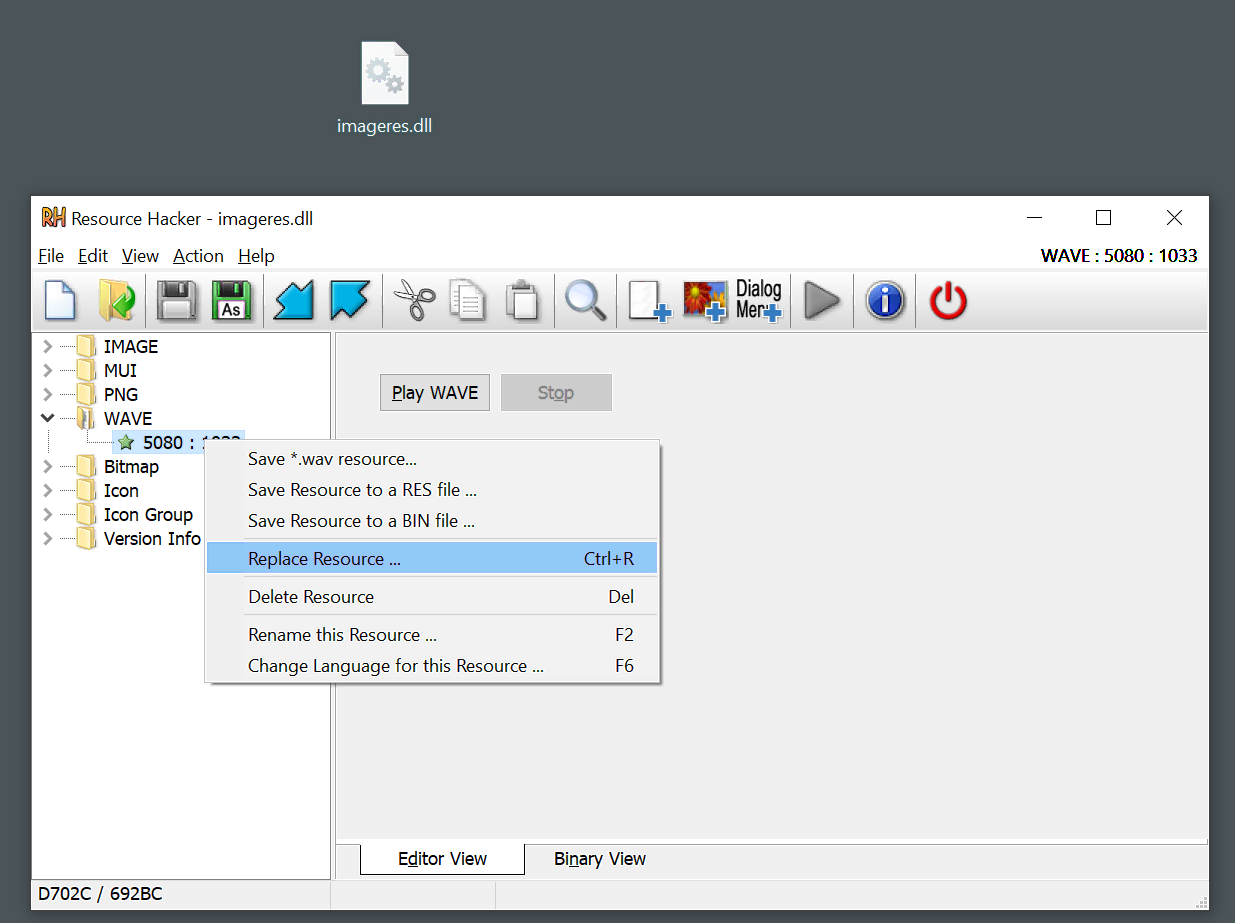
Чтобы заменить исходный файл на модифицированный, необходимо загрузить Windows в безопасном режиме:
- Открой меню ПУСК, и зажав клавишу Shift нажми на перезагрузку

- В открывшемся меню выбери пункт «Troubleshoot»

- Теперь выбери пункт «Advanced options»

- Пункт «Startup Settings»

- Жмем клавишу «Enter» на клавиатуре, чтобы перезагрузить компьютер

- После загрузки нас встретит следующий экран. Выбери пункт номер 4, нажав клавишу F4 на клавиатуре:

После загрузки в безопасный режим, остается только подменить оригинальный файл на измененный. Для этого переименуем файл «imageres.dll» в директории «C:\Windows\System32\» на «imageres.dll.old», чтобы потом можно было восстановить оригинальную версию, а также потому, что просто так заменить файл нам не даст система, и просто скопируем измененный файл.
Перезагрузившись вновь в обычную Windows, при запуске вы услышите звук включения из Windows XP.
Что нужно, чтобы вернуть звук выключения в Windows 10
Так как Microsoft сломала данную функциональность, придется возвращать его самостоятельно.
Откроем планировщик задач с помощью меню «Выполнить» (Win + R):
taskschd.mscИ создадим новую задачу. Зададим для нее название, например: «Logoff sound». А также переставим радиокнопку на значение: «Выполнять для всех пользователей», и галочку возле «Исполняться с наивысшими привилегиями». Во вкладке «Триггеры», добавим новое событие, как показано на рисунке ниже:
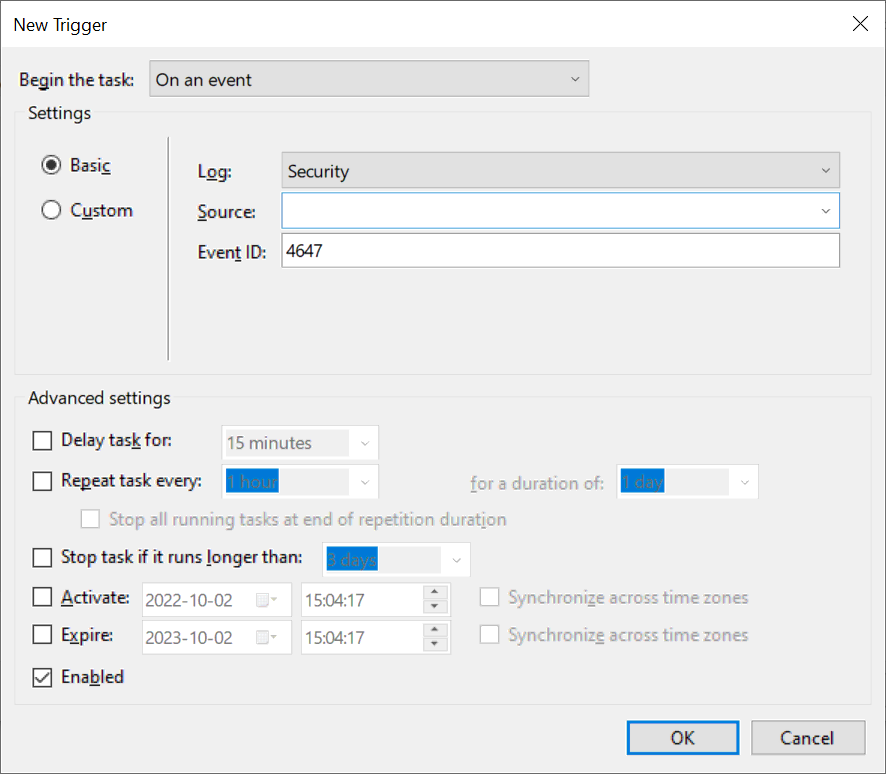
Однако одного этого триггера будет недостаточно, и нам также потребуется добавить второй триггер:
Для этого добавим новое событие, выберем «Начинать задачу: По событию», выберем пользовательский тип, и нажмем на кнопку «Новый фильтр событий».
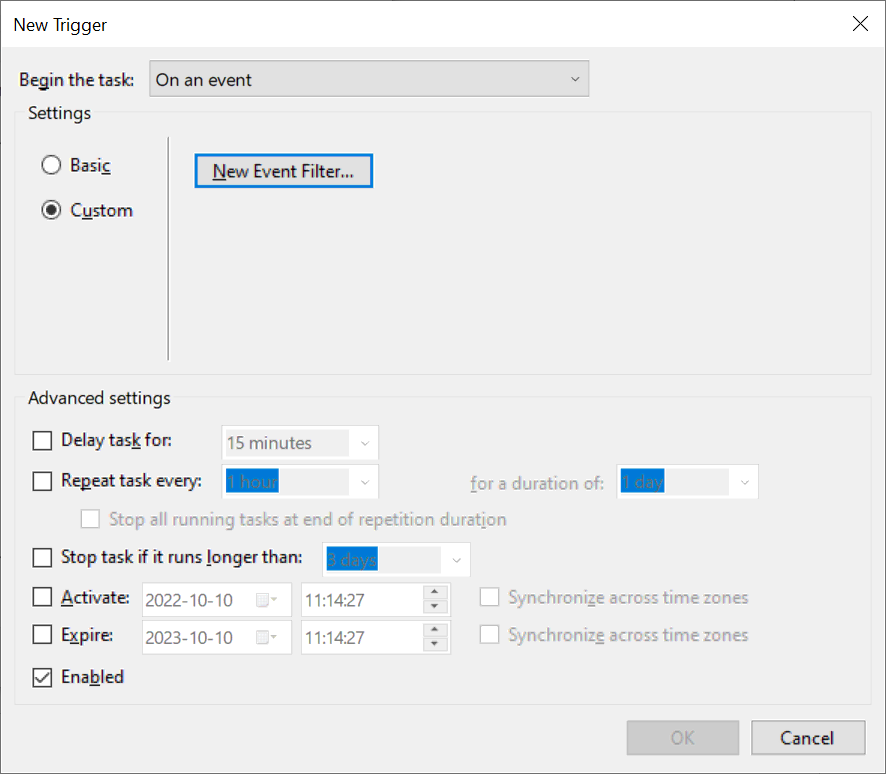
И введем туда следующую XML-разметку, предварительно проставив галочку, разрешающую ручное редактирование конфигурации:
<QueryList>
<Query Id="0" Path="System">
<Select Path="System">
*[System[Provider[@Name='User32'] and (Level=4 or Level=0) and (EventID=1074)]]
and
*[EventData[Data[@Name='param5'] and (Data='power off')]]
</Select>
</Query>
</QueryList>Этих триггеров должно быть достаточно, чтобы исполнять нашу задачу при каждом выключении компьютера, однако поскольку мы никак не откладываем время выключения, периодически звук может воспроизводиться не до конца.
Перейдем на вкладку «Действия» и создадим новое. В качестве типа выберем «Запуск программы», в поле «Программа/Скрипт» введем:
PowerShellВ качестве аргументов запуска введем следующий текст, поправив при необходимости путь до файла. Я рекомендую переписать звуки из в Windows XP в директорию «C:\Windows\Media»:
-c (New-Object Media.SoundPlayer 'C:\Windows\Media\Windows XP Shutdown.wav').PlaySync();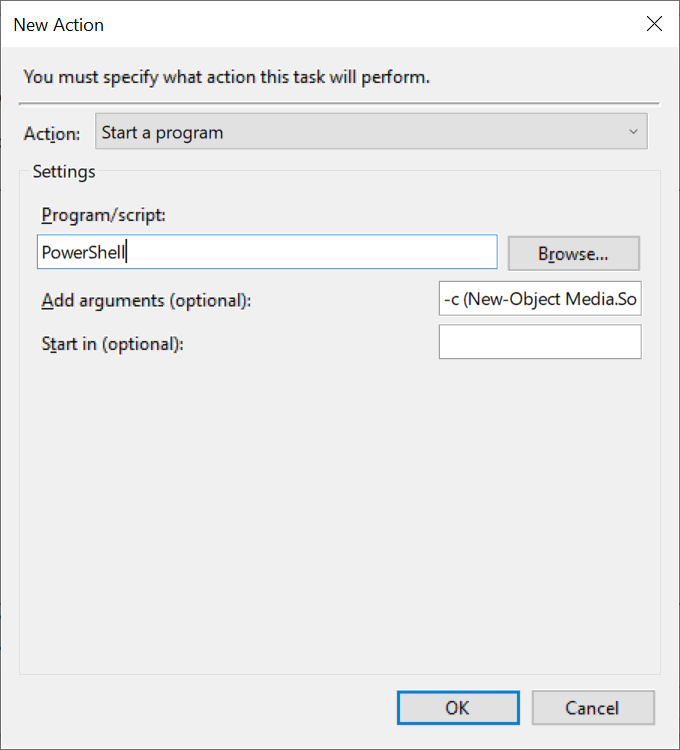
Сохраняем изменения и перейдем на вкладку «Условия». Снимем галочку с условия: «Выполнять задачу только если компьютер подключен к сети».
Пробуем сохранить, где нам предложат ввести имя вашего пользователи и пароль от системы. Если ваш пользователь имеет пустой пароль, вы увидите следующую ошибку:
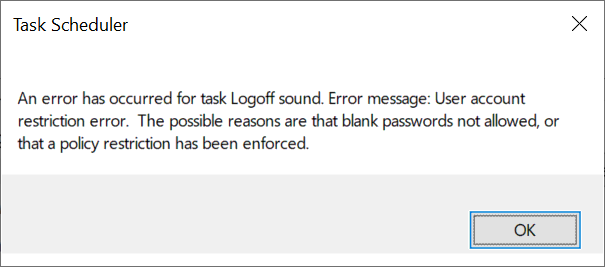
Это происходит из-за активированной групповой политики:
Computer Configuration/Administrative Templates/System/Credentials Delegation/
-Restrict delegation of credentials to remote serversОткрыв окно «Выполнить» с помощью нажатия клавиш Win+R, введем команду:
gpedit.mscИ дай угадаю, ты только что получил ошибку как на изображении ниже? Причина всему, как всегда, твоя рукожопость. Здесь рассказано как исправить эту ошибку.

Если же редактор групповых политик открылся успешно, отключаем вышеназванную политику.
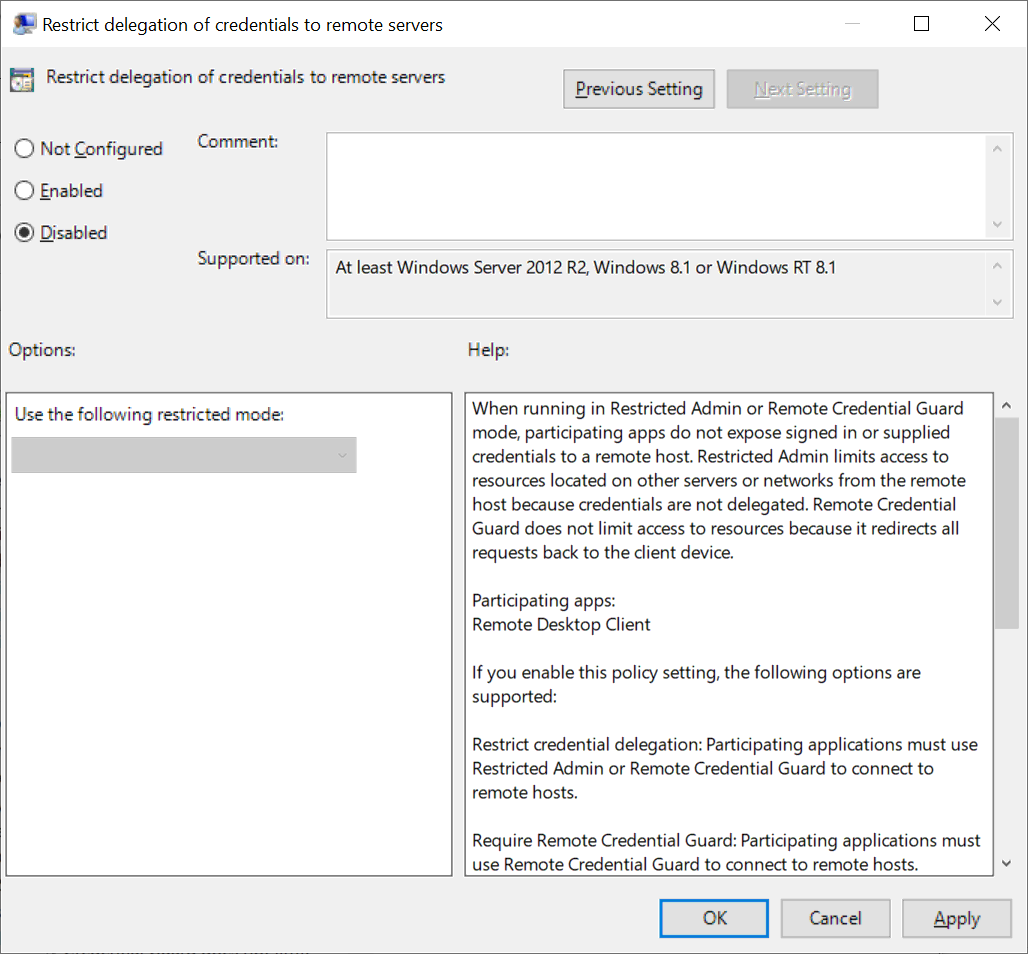
А также проставим галочку на «Не сохранять пароль. Будут доступны ресурсы только локального компьютера». После чего задача может быть успешно создана.
Пробуем перезагрузить компьютер, и если все было сделано правильно, слышим до боли знакомый звук выключения из Windows XP.